\\SAPをやる前に業務の理解を!//
SAPコンサルタントは、ユーザ(現場担当者)と同じ目線で会話できることが求められます。 本書で、経理業務をひと通りインプットしておくことをお勧めします。
【本書の構成】 第1章 販売 第2章 原価・購買 第3章 固定資産管理 第4章 資金管理 第5章 給与計算 第6章 経費 第7章 有価証券管理 第8章 決算 第9章 連結決算 第10章 財務報告
Basis関連のトランザクションコードをまとめました。
知りたい情報をチェック
- 1 AL08:ユーザセッションのシステム共通一覧
- 2 BD54:論理システム概要
- 3 DB02:テーブルおよび索引の不足
- 4 RZ11:プロファイルパラメータ更新
- 5 SCC1:移送依頼によるコピー
- 6 SCC3:クライアントコピー/移送ログ分析
- 7 SCC4:クライアント概要
- 8 SCCL:クライアントコピー/コピークライアント
- 9 SE01:移送オーガナイザ
- 10 SE16N:一般テーブル照会
- 11 SE38:ABAPエディタ:第一画面
- 12 SM21:システムログの確認
- 13 SM36:バックグラウンドジョブの定義
- 14 SM37:単純ジョブ選択
- 15 SM50:ワークプロセス
- 16 SUIM:ユーザ情報システム
- 17 STAD:統計レコード選択
- 18 ST06:OSパフォーマンス
- 19 ST22:ABAP 実行時エラー – すべてのクライアント
- 20 STMS:移送管理システム
- 21 Basis関連トランザクションコードまとめ
AL08:ユーザセッションのシステム共通一覧
【使用例】現在ログインしているユーザを確認する
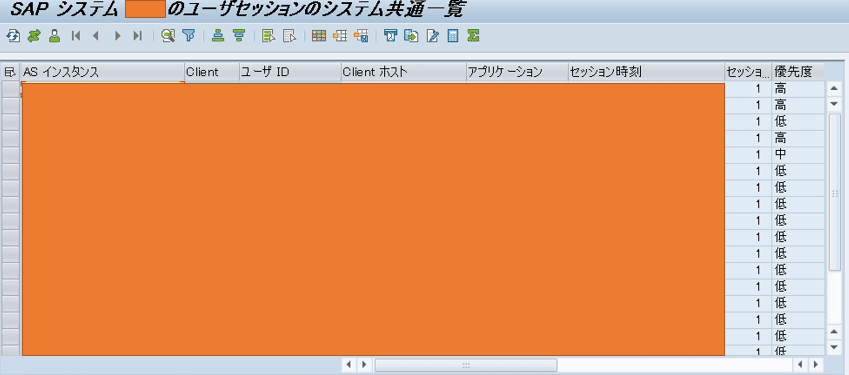
現在ログインしているユーザを確認したい時に使うのがal08です。自分は、サーバを落とす作業を行う前にここから確認していました。というのも、サーバを落とすと困るユーザがいる可能性があるからです。なので、サーバーを落とす前は、ログインしているユーザを確認し、作業を行っても問題がないか連絡して聞いていました。ちなみに、上記画像の「アプリケーション」列からはユーザがどんなトランザクションコードを実行しているか分かるので、サーバを落としても問題なさそうなものであれば、作業を行ってしまってもいいと思います。
BD54:論理システム概要
【使用例】論理システムを新規作成する
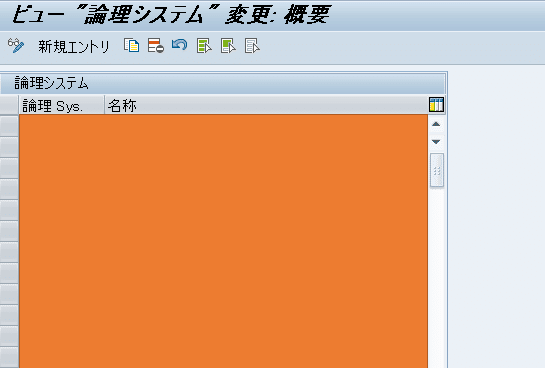
論理システムの作成は、scc4でクライアントの新規作成をする前に行う作業です(クライアント新規作成時の「論理システム」欄はここで作成したものを入力します)。論理Sys.と名称に値を入力して「新規エントリ」をクリックすれば論理システムの作成は完了です。論理Sys.は「<SID>CLNT<client番号>、名称は論理Sys.に対応させる形で命名するとわかりやすい。
DB02:テーブルおよび索引の不足
【使用例】メモリ・CPU等の使用状況を確認する
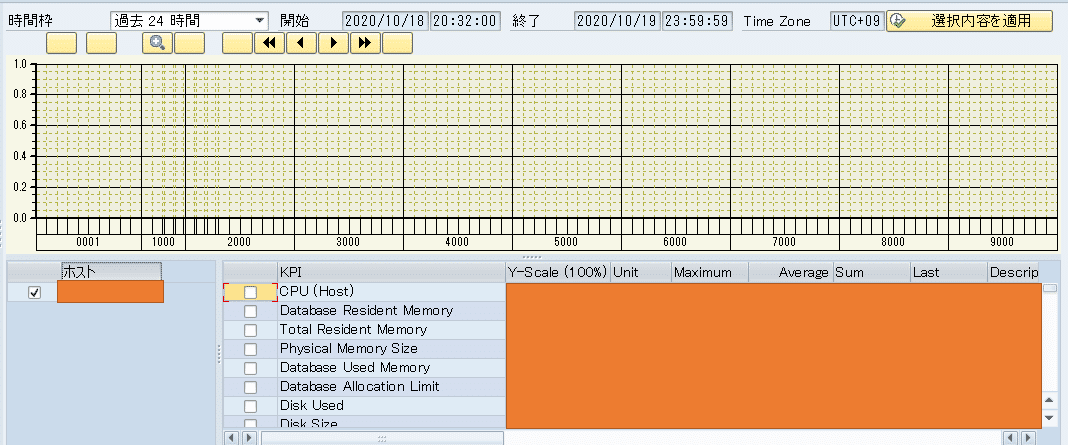
パフォーマンス > ロード履歴をクリック。すると、CPU、Memory、Disk、Swapなど様々な観点からモニタリングをすることが可能。(モニタリングしたい項目にチェックを付けるだけでOKです。)
1つ注意点として、日付が古いデータは情報の粒度が荒くなってしまうため、欲しいデータは早めに取得しておくのが吉。
RZ11:プロファイルパラメータ更新
【使用例】パラメータの定義、設定された値を照会する
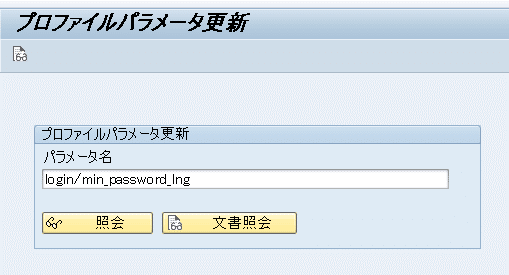
「login/min_password_lng」というパラメータを例にとって説明します。まず、文書照会を押すと、このパラメータの説明やデフォルト値などが表示されます。(ちなみに、このパラメータは、ログオンパスワードの最小の長さを指定するもので、デフォルト値は6です。)また照会を押すと、実際に設定した値などを見ることができます。
SCC1:移送依頼によるコピー
【使用例】同システム別クライアントからの移送を適用する
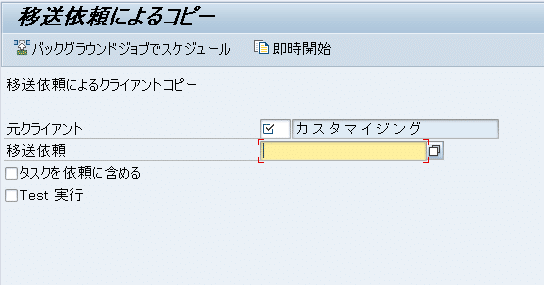
scc1からは、同じシステムかつ別のクライアントからリリースされた移送を適用することができます(移送のリリースはse01から行う)。「元クライアント」には移送元のクライアント番号を、「移送依頼」には一意の移送依頼番号を入力します。ちなみに、上記画像のカスタマイジングとは、クライアント依存であることを意味しています。逆にクライアント非依存のものはワークベンチといいます。カスタマイジング⇔ワークベンチは覚えておきましょう。
SCC3:クライアントコピー/移送ログ分析
【使用例】クライアントコピー後のログ等を確認する
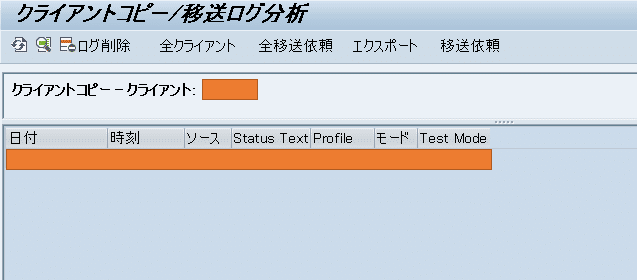
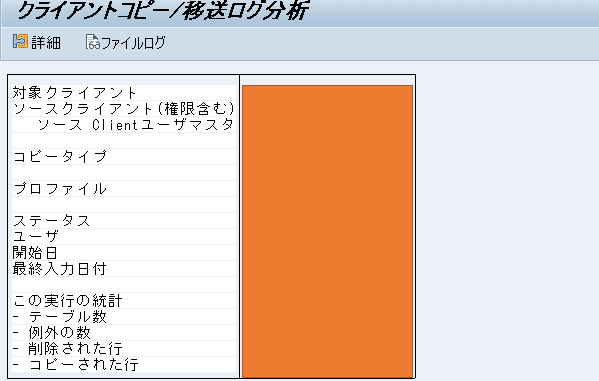
scc3を入力すると、まず画像1枚目のページに遷移します。ここでは、主にクライアントコピーのステータスを確認します。また、ある行をクリックすると画像2枚目のようなページに遷移します。ここでは、もう少し詳細なクライアントコピーの概要が表示されます。さらに「ファイルログ」ボタンをクリックすると、クライアントコピー時に吐き出されるログを確認することができます。
SCC4:クライアント概要
【使用例①】各クライアントの概要を照会・変更する
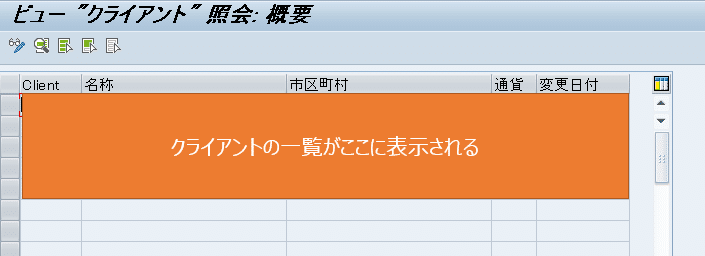
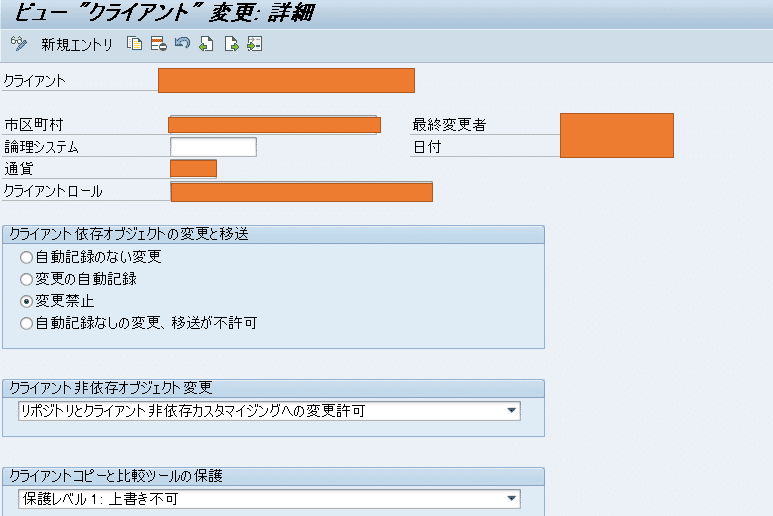
scc4を入力すると、画像1枚目のページに遷移します。ここには、システムに存在するクライアントの一覧が表示されます。あるクライアントをクリックすると画像2枚目のページに遷移します。ここでは、より詳細な各クライアントの設定を確認することができます。ちなみに右上のメガネとペンのアイコンをクリックすると「照会」と「変更」のモードが切り替わります。
【使用例②】クライアントの新規エントリを追加する
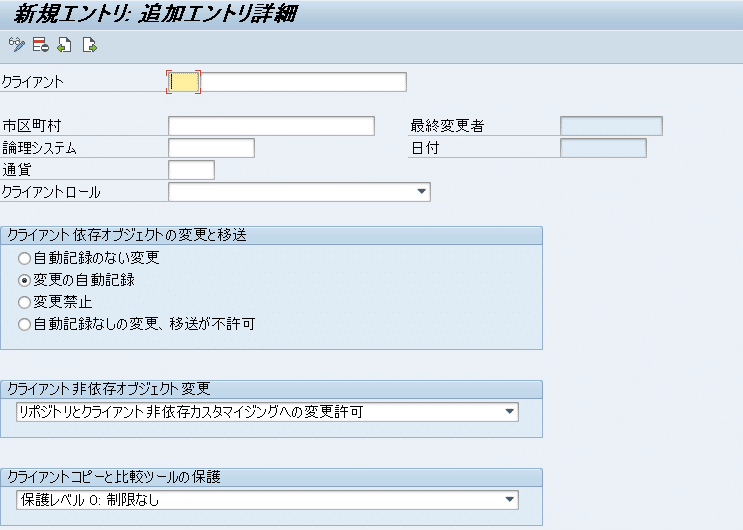
新規エントリを追加したい時には、モードを変更にして「新規エントリ」ボタンをクリックします。すると、上記画像のページに遷移するので、パラメータを設定し保存します。ここでいう新規エントリとは、ざっくり言うと「クライアントの枠を作る」ことを意味します。ただ、枠を作ったとしても中身は空っぽなので、他のクライアントをコピーして反映することが基本的には多いです(中身だけコピーするイメージ)。
SCCL:クライアントコピー/コピークライアント
【使用例】ローカルクライアントコピーをスケジュールする
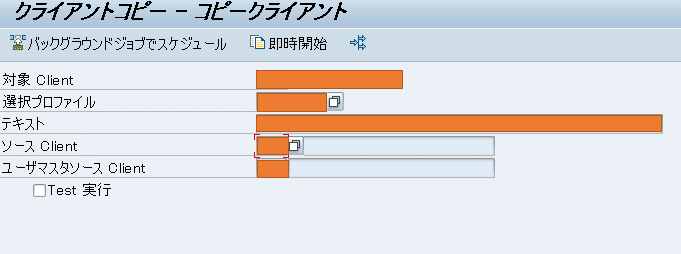
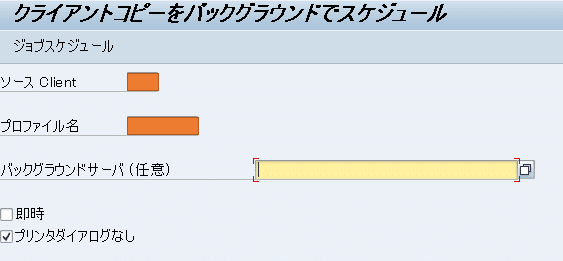
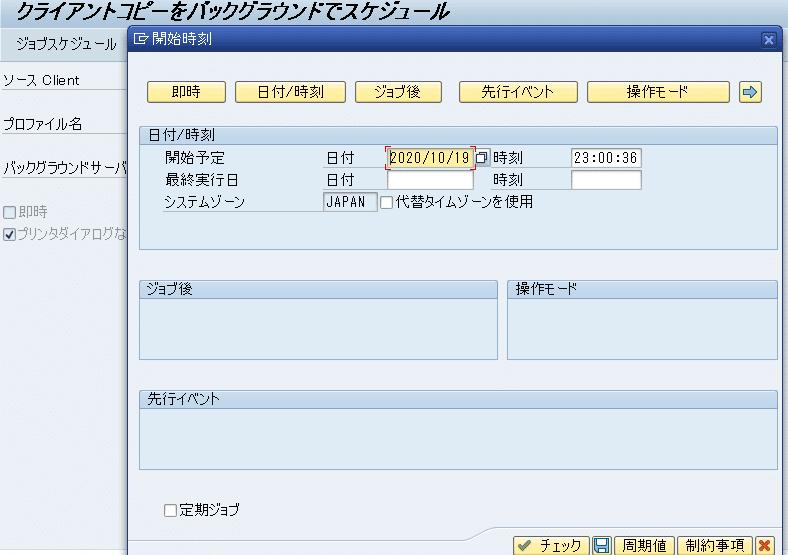
scclはローカルクライアントコピーを仕掛ける時に使います。クライアントコピーを仕掛ける時は、コピー先の環境にログインして作業してください。まず、画像1枚目で諸々の設定を行います。「選択プロファイル」はざっくり言うとコピー範囲(どこまでコピーするか)を指定するものです。「ソースclient」はコピー元のクライアントです。「ユーザマスタソースclient」は勉強不足であまり理解していないですが、基本的にはソースclientと同じ設定で問題ないかと思います。
続いて、ジョブのスケジュールです。コピーには時間がかかるので、基本的にはバックグラウンドジョブを夜間に仕掛けることが多いです。
上記の画像に従って、開始時刻を指定した上で「チェック」をクリックすれば、ジョブのスケジュールは完了です。念のため「sm37」でジョブのリリースを確認すれば間違いないでしょう。
SE01:移送オーガナイザ
【使用例】移送を作成しリリースする
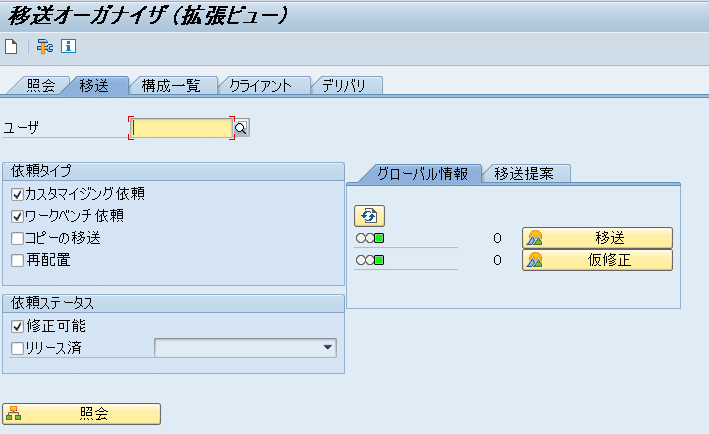
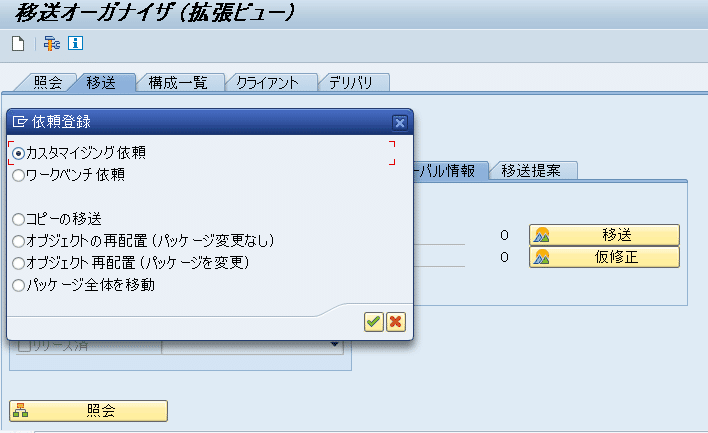
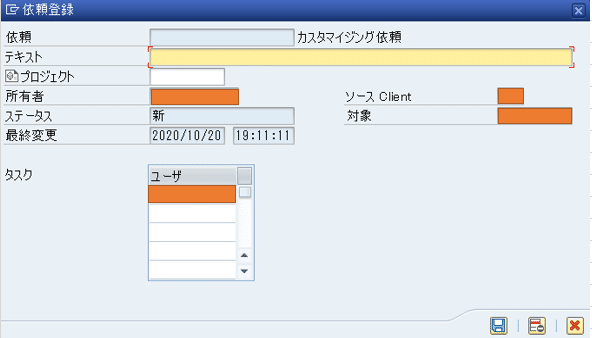
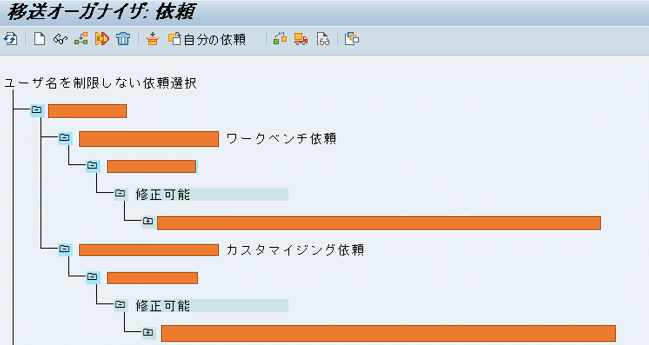
se01からは移送を作成しリリースすることが可能です。新規移送を作成する際は、まずメモ帳のアイコンをクリックし依頼登録をします。パラメータを入力したら保存ボタンをクリックしてください。まだ、この状態では移送はリリースされていません(移送がリリース済み=移送の準備ができている状態、と理解てしておけばOK)。画像4枚目の移送が「修正可能」となっていたら未リリースの状態です。リリース済みにするためには、各移送を選択した上でトラックのアイコンをクリックします。すると「修正可能」のステータスが「リリース済み」に変化します。これで移送のリリースは完了です。
SE16N:一般テーブル照会
【使用例】エントリ数を確認する
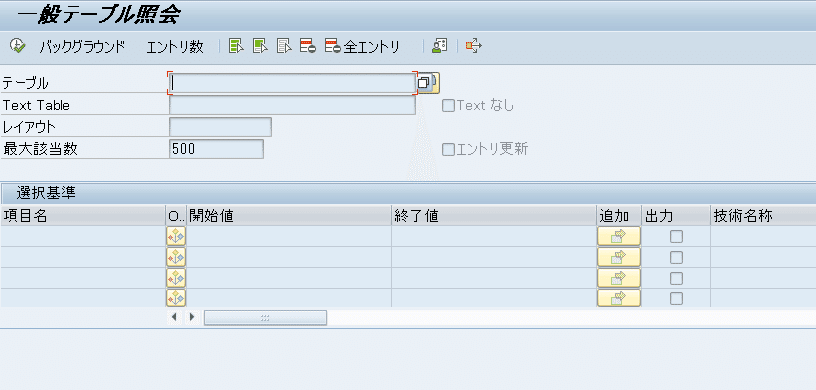
se16nからはエントリ数を確認することが可能です。まず「テーブル」にエントリ数を表示させたいパラメータを入力します。さらに、詳細に絞り込みたい時は各項目に値を入力してフィルターをかけます。自分は日付とかでフィルターかけることが多かった気がします。諸々設定後、エントリ数ボタンをクリックすると、指定したフィルターに引っかかったエントリ数が表示されます。
SE38:ABAPエディタ:第一画面
【使用例】プログラムを照会・実行する
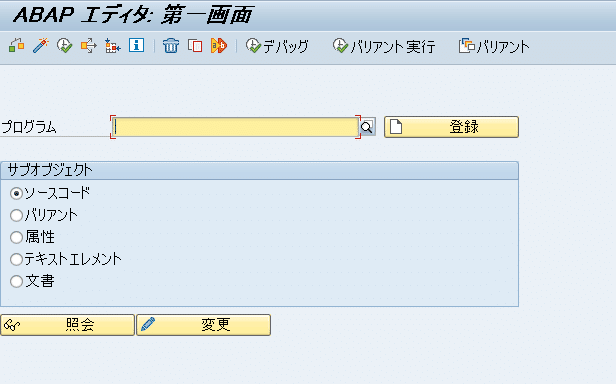
se38からプログラムを照会・実行することが可能です。プログラムを入力し、サブオブジェクトを指定して照会すると、上の画像の各サブオブジェクトを照会することが可能です。また、上の時計アイコンをクリックするとプログラムが実行されます。アプリ側の人はこのトランザクションコードを結構使うような印象。(実際はどうなのか分からないですが。笑)
SM21:システムログの確認
【使用例】システムログを確認する
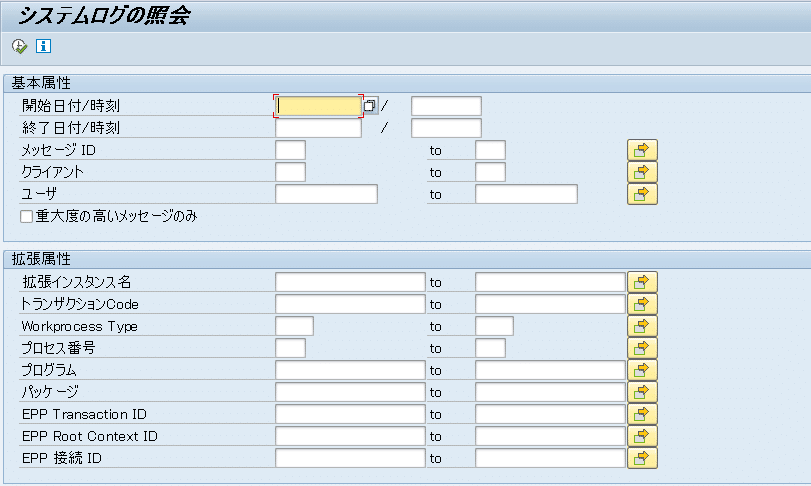
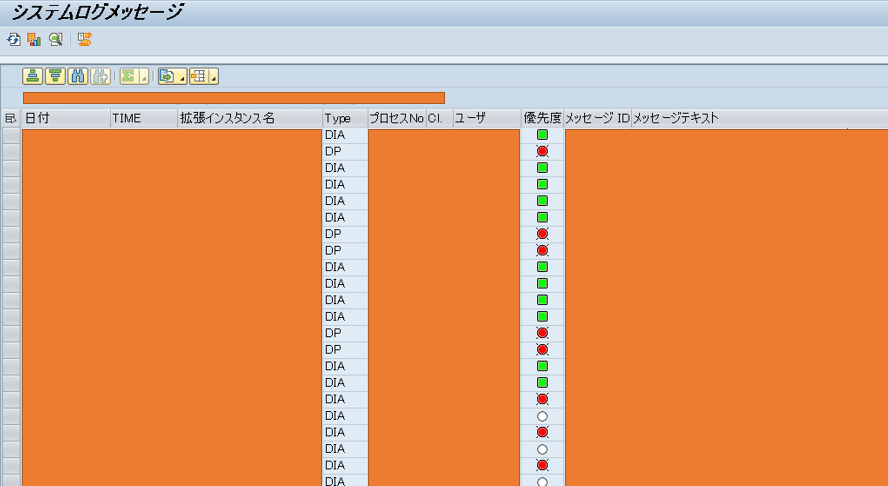
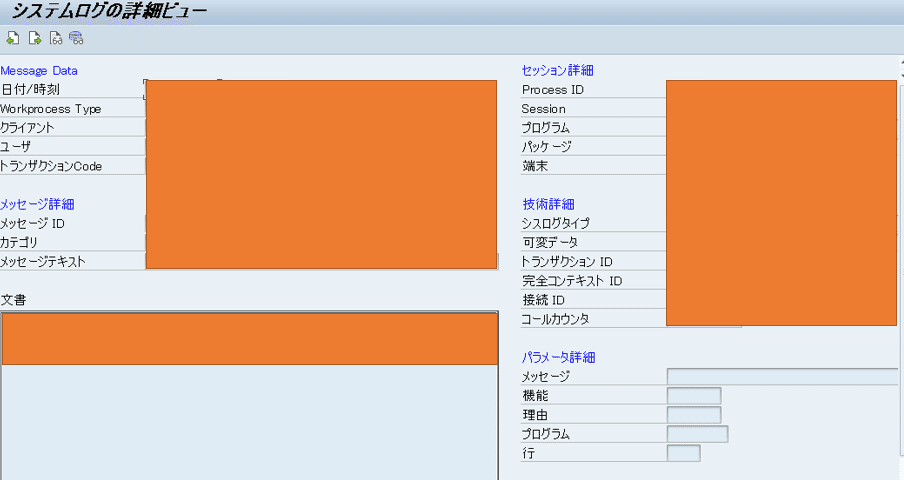
システムログを確認したい時にsm21を使います。条件を指定して実行するとプロセス毎のシステムログ一覧が表示されます。また、プロセスをクリックすると画像3枚目のページに遷移し、詳細を確認することができます。
SM36:バックグラウンドジョブの定義
【使用例】バックグラウンドジョブを定義する
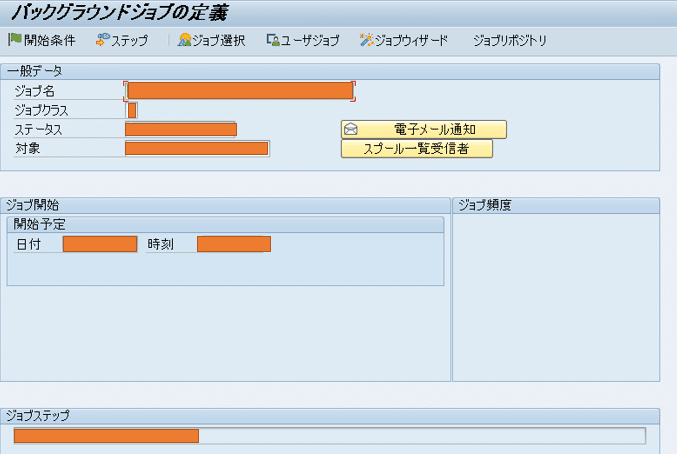
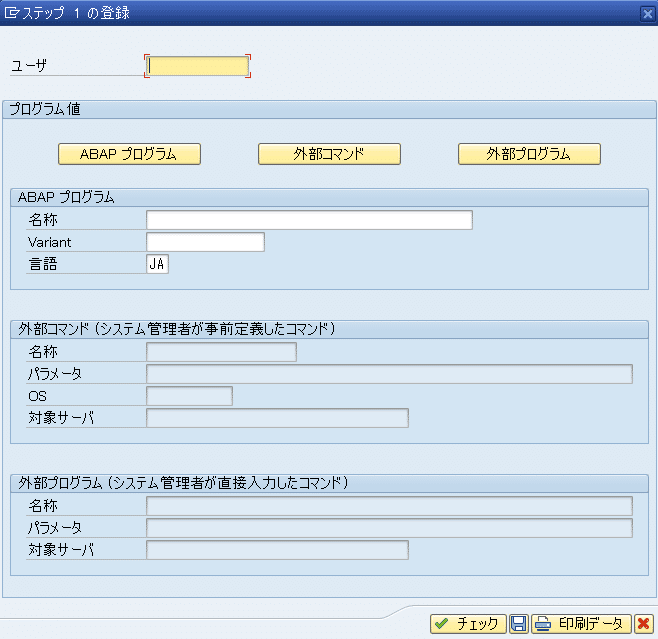
バックグラウンドジョブを定義する時はsm36を使います。まず、一般データの「ジョブ名」「ジョブクラス」は最低限埋めるべき項目です。しかし、このまま保存しようとするとステップの登録画面が出てきます。この画面の項目を埋めて再度保存し、ステータスが「計画済み」となれば完了です。ジョブの開始条件については、日時・時刻を指定することも可能です。また、計画済みのジョブに関してはsm37から確認することができます。
SM37:単純ジョブ選択
【使用例①】バックグラウンドジョブの実行結果を確認する
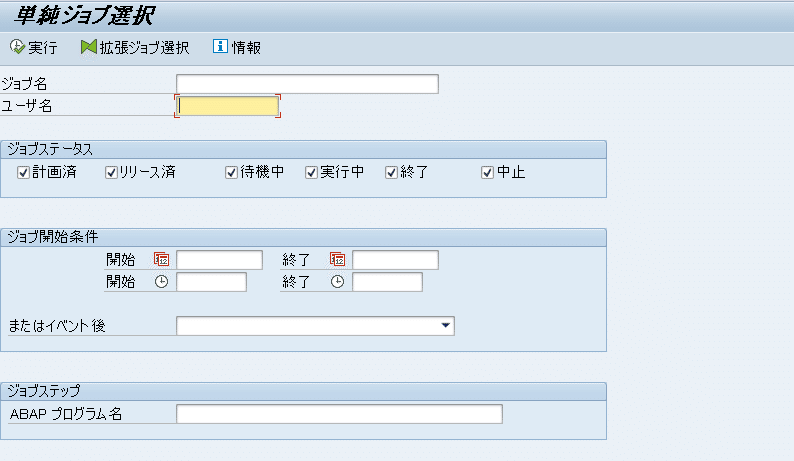
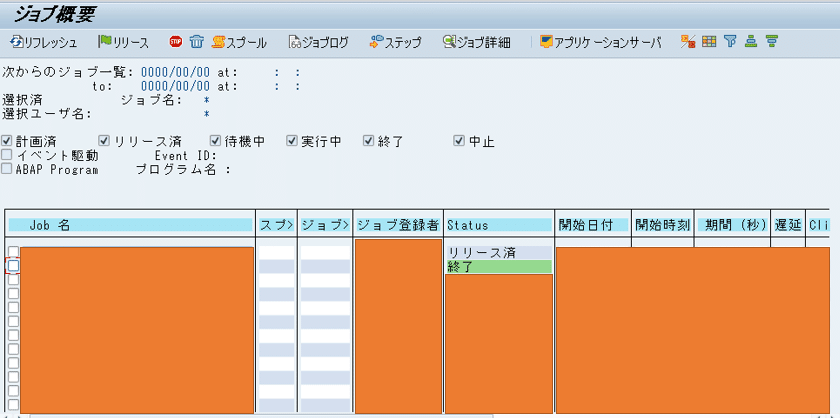
各ジョブの照会をしたい時はsm37を使います。画像1枚目から条件を絞って実行ボタンを押すと、画像2枚目のページに遷移します。このページでは主に各ジョブのステータスや開始日付(時刻)、処理にかかった時間などを見ることができます。ジョブの詳細を見たい場合は、該当ジョブをクリック > ジョブ詳細より参照が可能です。
【使用例②】ジョブのコピーをする
該当ジョブを選択して右クリック > コピーでジョブをコピーすることができます。sm36から新たにジョブを定義するのが面倒な場合は便利ですね。
SM50:ワークプロセス
【使用例】ワークプロセス合計数や待機中、実行中のワークプロセスを確認する
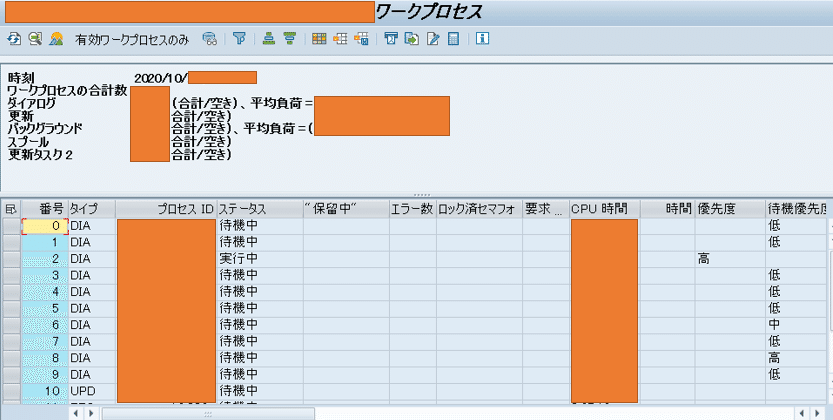
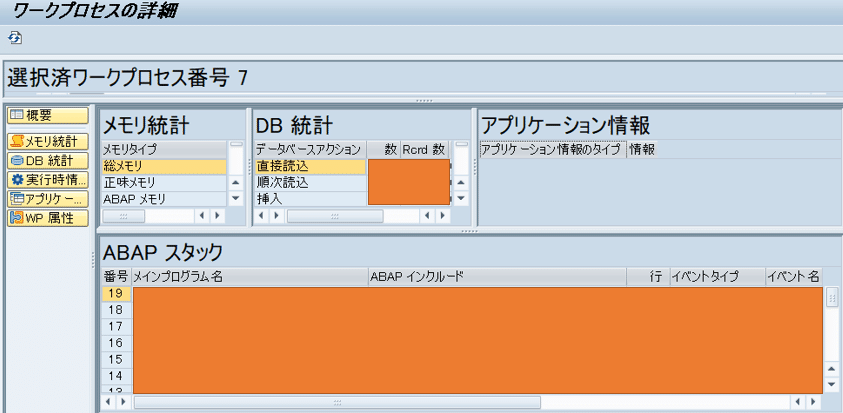
ワークプロセスを確認する時はsm50を使います。画像の上側には、ワークプロセスの合計数と、ワークプロセスがどのように配分されているか(チューニング)といったところを見ることができます。また、画像の下側には現在「待機中」もしくは「実行中」のワークプロセスが表示されます。各ワークプロセスをクリックすると、メモリやDB、ABAPスタック等の詳細情報が表示されます。
SUIM:ユーザ情報システム
【使用例】システム登録ユーザの一覧を表示する
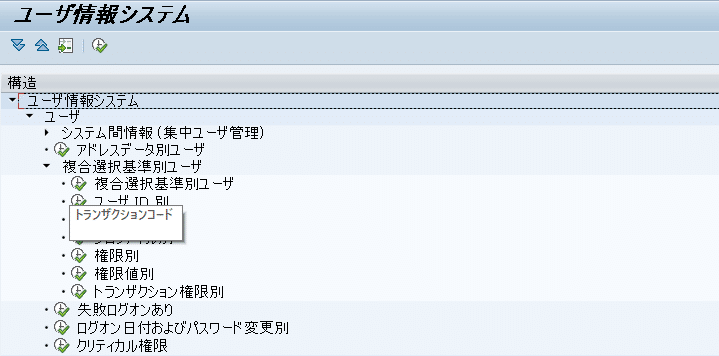
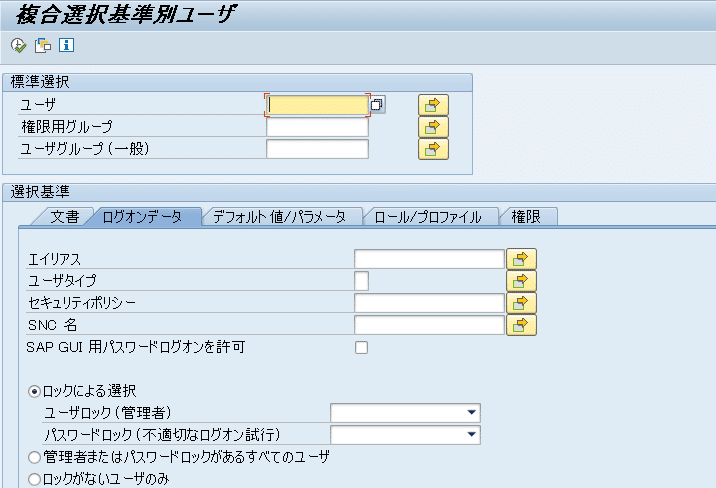
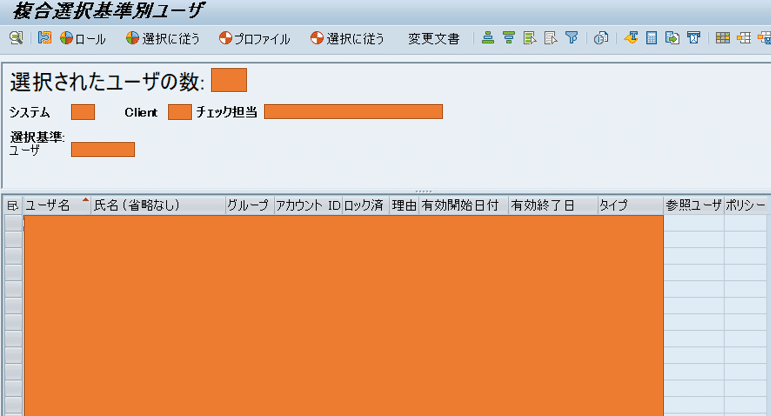
SAPシステムに登録済みのユーザリストを作成したい、そんな時に使えるのがsuimです。ユーザ情報システム > ユーザ > 複合選択基準別ユーザを実行すると画像2枚目のページに遷移します。条件を指定して実行すると合致したユーザの一覧が表示されます。
STAD:統計レコード選択
【使用例】プログラム実行時の使用システムリソースを確認する
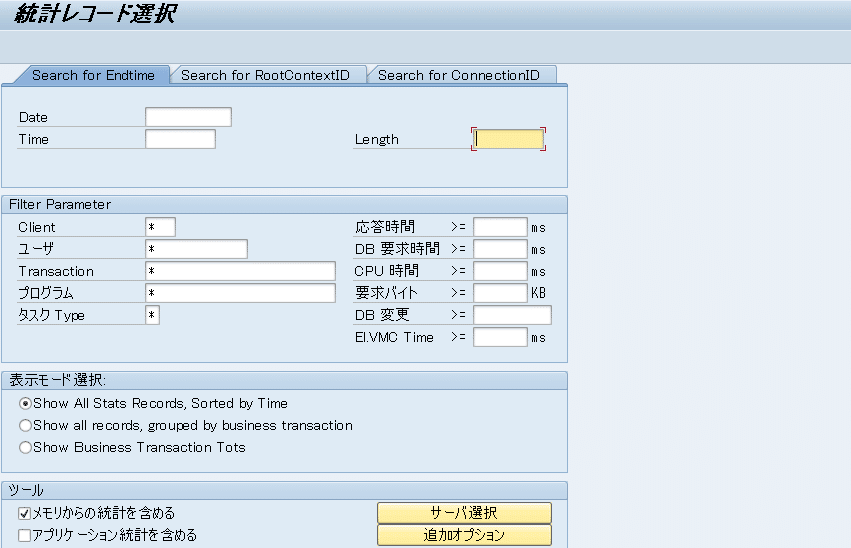
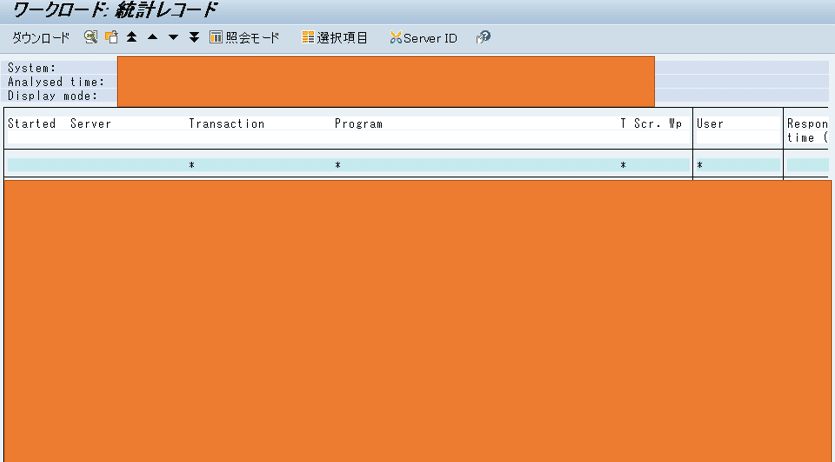

プログラム実行時のシステム使用リソースを確認したい時はstadを使います。条件を指定してエンターを押すと、画像2枚目のページに遷移します。モニタリングできる項目の例は画像3枚目をご覧ください。レスポンス時間やCPU、メモリはもちろんのこと、その他詳細な項目まで見ることが可能です。各プログラムをクリックすると、かなり詳細な情報が表示されます。
(自分は、アプリのプログラムテスト支援の際に「Response time」「Max. ext. mem in step(KB)」の観点からモニタリングを行いました。)
ST06:OSパフォーマンス
【使用例】CPUやメモリ等の基。本スペックを確認する
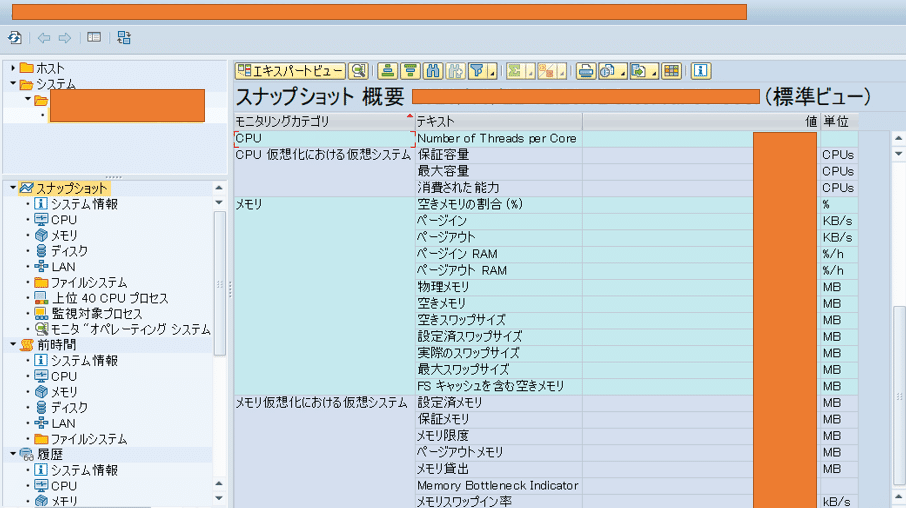
システムの基本スペックを確認したい時にst06を使います。st06を叩くと、上の画像のようにシステム情報の概要が一覧で表示されます。ちなみに、自分は、OSのスペックを変更した際に実機上でも変更が適用されているか、といったことを確認する時に使いました。
ST22:ABAP 実行時エラー – すべてのクライアント
【使用例】ショートダンプを確認する
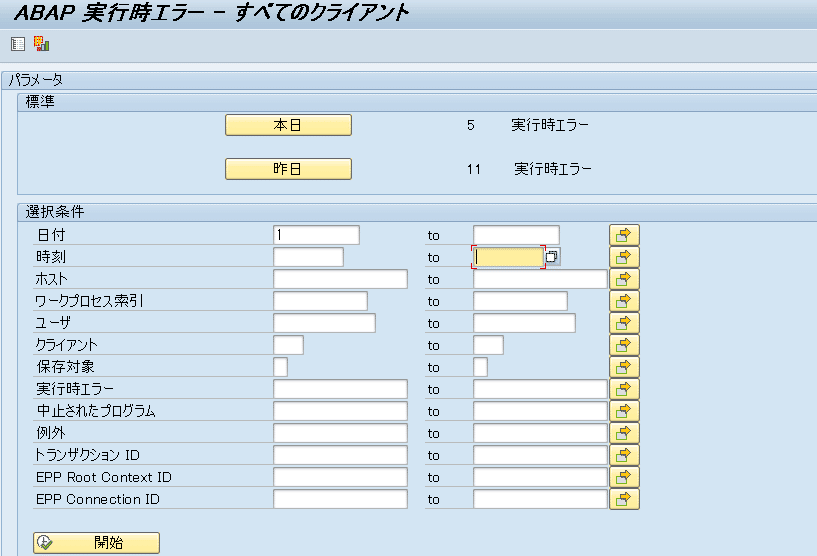
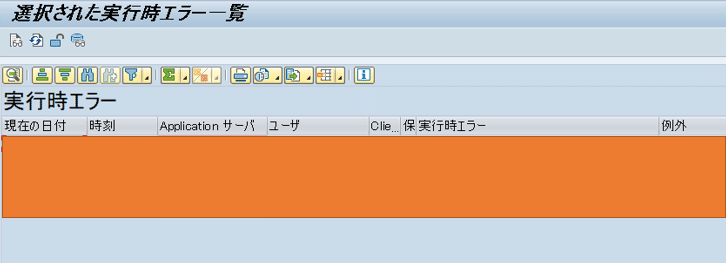
ショートダンプが発生した時はst22で確認します。条件を指定して実行すると、ショートダンプの一覧が表示されます。各ショートダンプをクリックすると、例えば以下の情報を見ることができます。
・内容説明
・障害内容
・エラー分析
・エラー修正方法
ひとまずは、エラーが発生したらここを見る、という風に理解しておけば問題ないかと思います。
STMS:移送管理システム
【使用例】移送インポート履歴を確認する
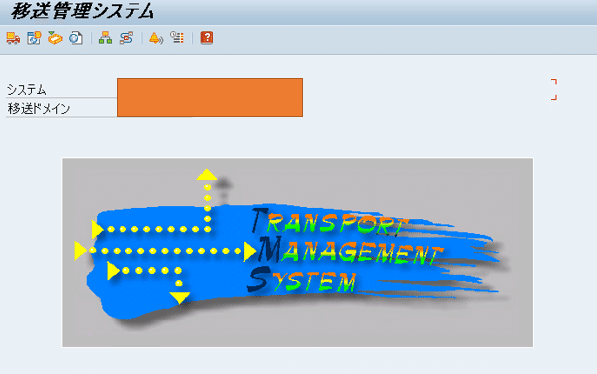
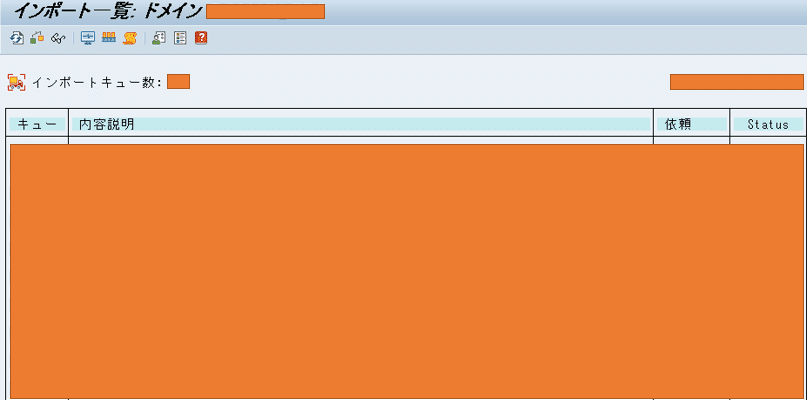
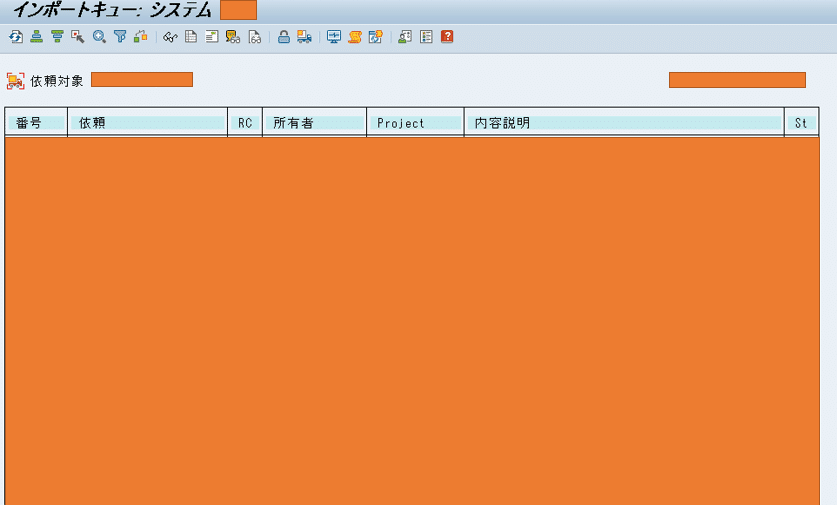
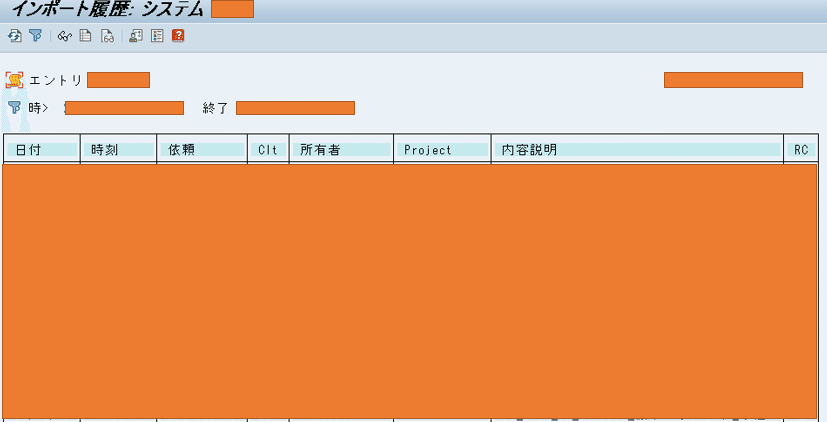
stmsは移送関連でもよく使うトランザクションコードの1つです。まず、コードを叩いたらトラックのアイコンをクリックします。続いて、インポート履歴を確認したいキュー列からシステムを選択しクリック。すると、インポートキューの一覧が表示されます。インポートキューとは、ざっくり言うと「移送する準備ができている移送」のことを指します(リリースはされたが移送はされていないもの)。本題の移送インポート履歴ですが、画像の3枚目ページからジャンプ > インポート履歴 で確認することができます。
Basis関連トランザクションコードまとめ

「覚えたコードがごっちゃになって存在しないコード叩きがち。」
【引用】
https://www.sankeibiz.jp/econome/news/181028/ecd1810280905001-n1.htm
SAPコンサルタントとして長年にわたり複数のPJに携わってきたプロによる一冊。
本書では宅配ピザ屋を例に、会社の業務とそれに紐づく各SAPモジュールの説明が丁寧にされており、この一冊で体系的に業務とSAPの基礎知識を身に付けることが可能です。
これからSAPの業務に携わる人や、改めてSAPの全体観を把握したい人など、初心者~中級者まで自信を持っておすすめします。







コメントを残す