今回は、Zabbixでスクリーンを作成する方法について説明します。
スクリーンを作成しておくと、簡単に対象サーバ・項目のモニタリング結果を取得することができるようになるため手間が省けます。
この機会にぜひ覚えておくといいと思います。
Zabbixのスクリーン機能とは

Zabbixのスクリーンとは、さまざまなサーバからのモニタリング結果をグループ化する機能のことです。
あらかじめスクリーンを作成しておくことで、特定の情報に対してすぐにアクセスすることが可能となります。例えば、日次でモニタリングを実施しているサーバのスクリーンを作成しておけば、日々の情報収集がかなり楽になります。
また、スクリーンの操作は非常に簡単で直感的な点も魅力です。
【参考】
https://www.zabbix.com/documentation/2.2/jp/manual/config/visualisation/screens
Zabbixのスクリーン作成方法

Zabbixにログインし、スクリーン > スクリーンの作成をクリック。

以下の項目を入力したら「追加」をクリック。
名前:作成するスクリーンの名前 列;スクリーンの列数(後で変更可) 行:スクリーンの行数(後で変更可)
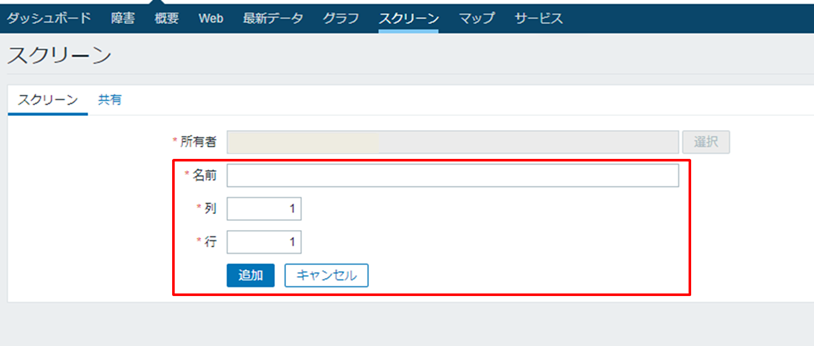
作成されたスクリーンが一覧で表示される。
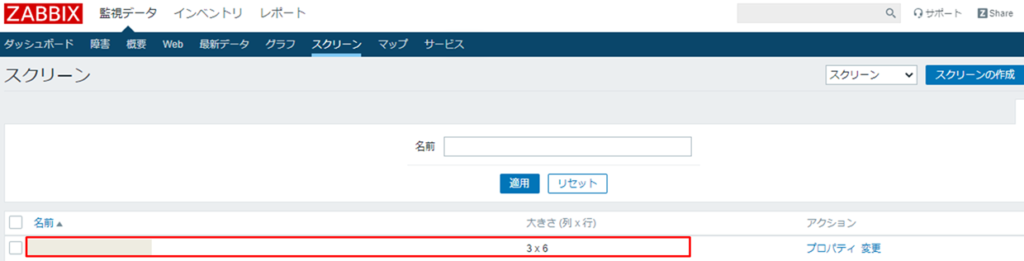
スクリーンの中身を設定する。「変更」をクリック。
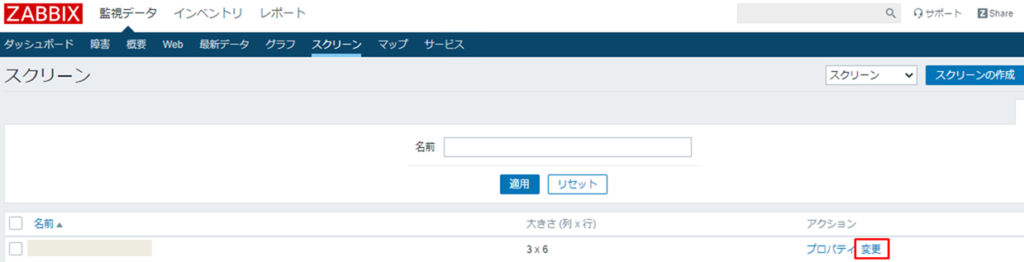
「変更」をクリック。
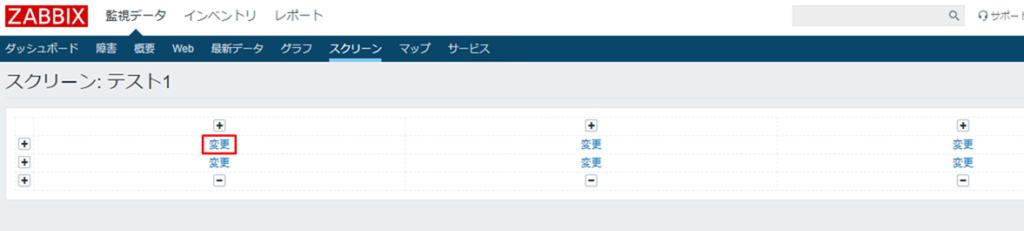
任意のリソースを選択。
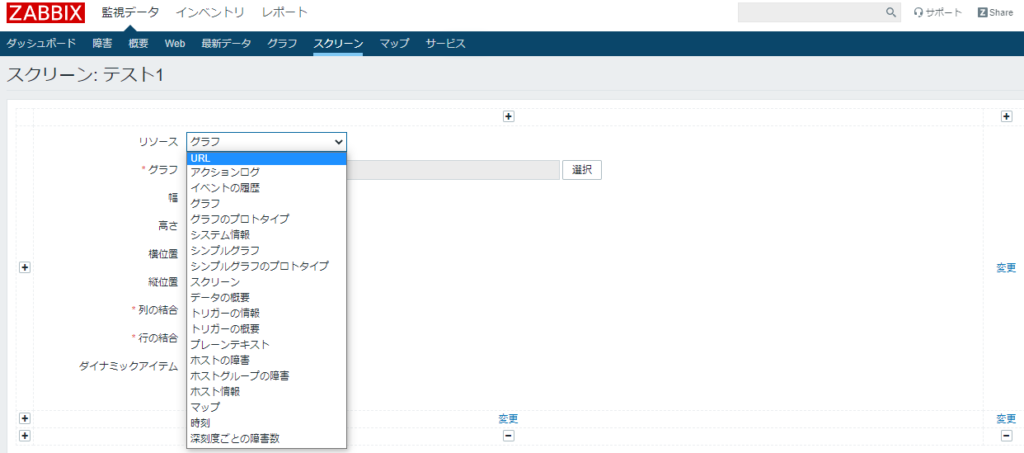
例えば、リソースにグラフを選択した場合はから下記の項目を選択する必要がある。
グループ(ホスト名をまとめたグループ) ホスト(対象環境のホスト名) グラフのタイプ
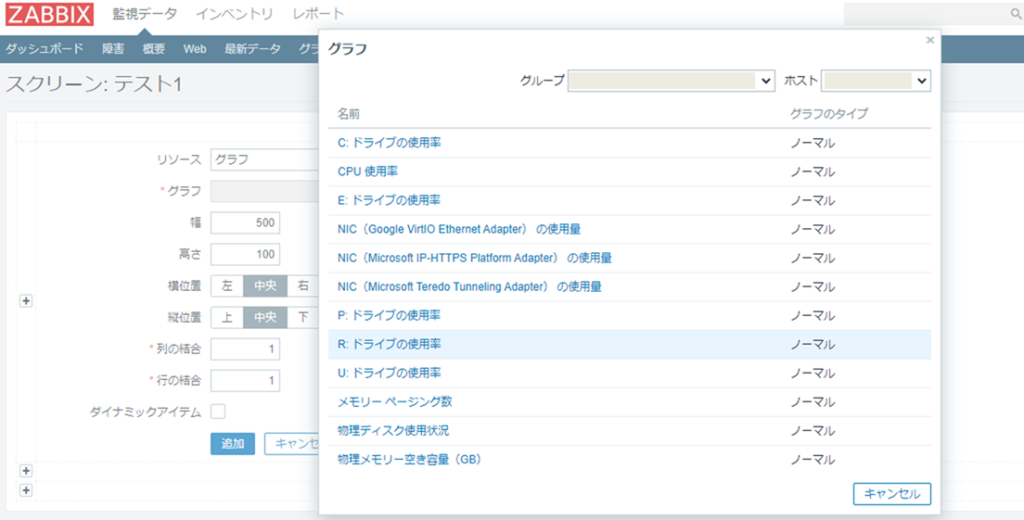
すべての項目を入力したら「追加」をクリック。
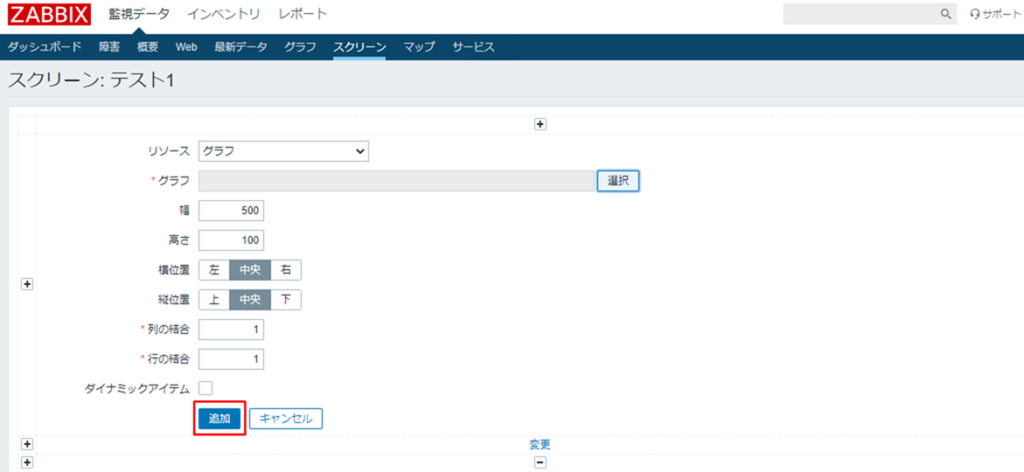
指定したリソースが追加される。
以上。
SAPコンサルタントとして長年にわたり複数のPJに携わってきたプロによる一冊。
本書では宅配ピザ屋を例に、会社の業務とそれに紐づく各SAPモジュールの説明が丁寧にされており、この一冊で体系的に業務とSAPの基礎知識を身に付けることが可能です。
これからSAPの業務に携わる人や、改めてSAPの全体観を把握したい人など、初心者~中級者まで自信を持っておすすめします。






コメントを残す