\\SAPをやる前に業務の理解を!//
SAPコンサルタントは、ユーザ(現場担当者)と同じ目線で会話できることが求められます。 本書で、経理業務をひと通りインプットしておくことをお勧めします。
【本書の構成】 第1章 販売 第2章 原価・購買 第3章 固定資産管理 第4章 資金管理 第5章 給与計算 第6章 経費 第7章 有価証券管理 第8章 決算 第9章 連結決算 第10章 財務報告
今回はタスクスケジューラーからタスクをスケジュールする方法について説明します。
タスクスケジューラーにタスクを仕掛けると、指定した条件の下で自動でタスクを実行してくれるので、都度人がタスクを実行する必要がなくなり運用の手間が省けます。
おそらくシステムのインフラ部分に携わっている人であれば一度は触る機会があると思いますので、この機会に覚えておくといいと思います。
知りたい情報をチェック
タスクスケジューラーからタスクをスケジュールする手順

タスクスケジューラーを起動する。
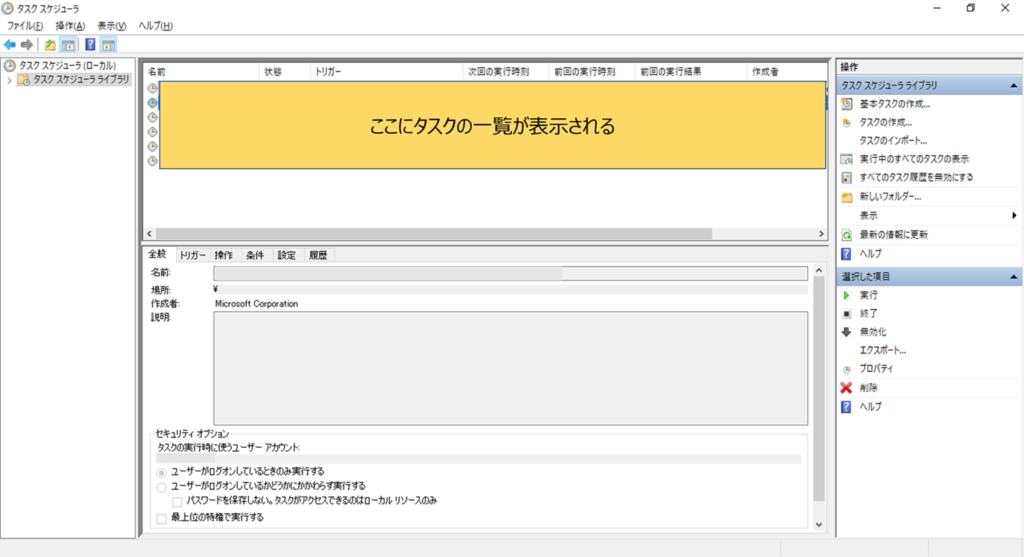
タスクの作成をクリック。
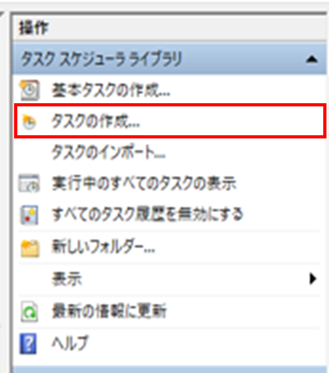
下記の5つのタブをそれぞれ設定する。
- 全般
- トリガー
- 操作
- 条件
- 設定
設定タブ:全般
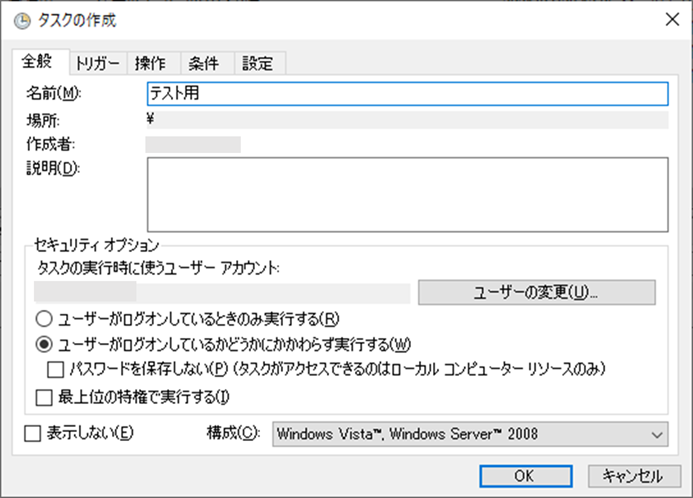
各項目についてぞれぞれ説明します。
【名前】 タスクの名前 【説明】 タスクがどのようなものか説明するテキスト 【タスクの実行時に使うユーザアカウント】 タスクを実行するOSユーザを指定 【ユーザログオン】 実行時のユーザログオンの要否を指定
個人的にポイントは2つあります。1つめに、タスクを実行するユーザアカウントについては権限がついているかが注意すること。2つめに、ユーザがログオンしていなくてもタスクを実行するように設定することです。
設定タブ:トリガー
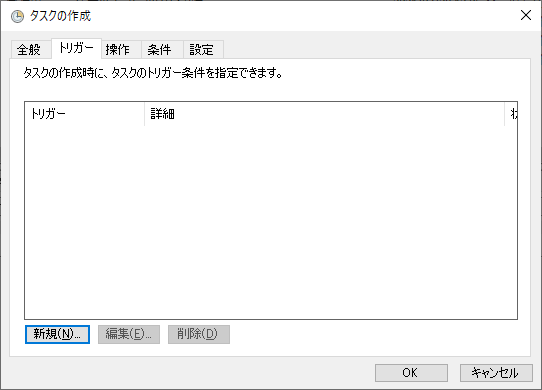
新規でトリガーを指定する。
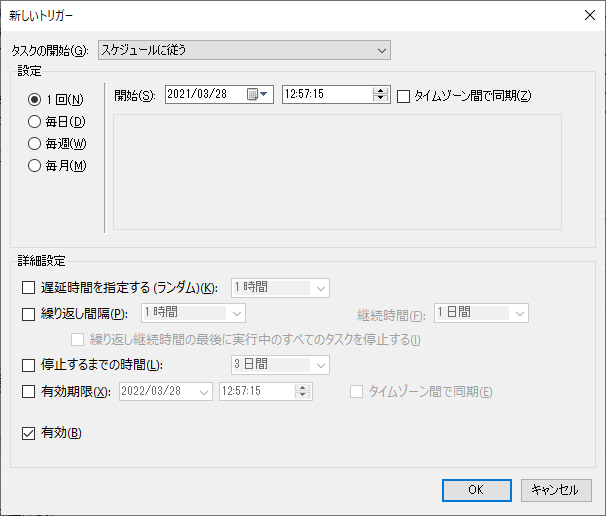
各項目については画面を見ればわかるので詳細は割愛しますが、トリガータブではタスクの開始条件を細かく指定することが可能です。
設定タブ:操作
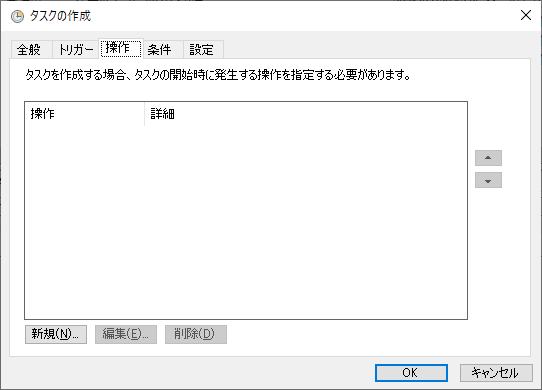
新規で操作を指定する。
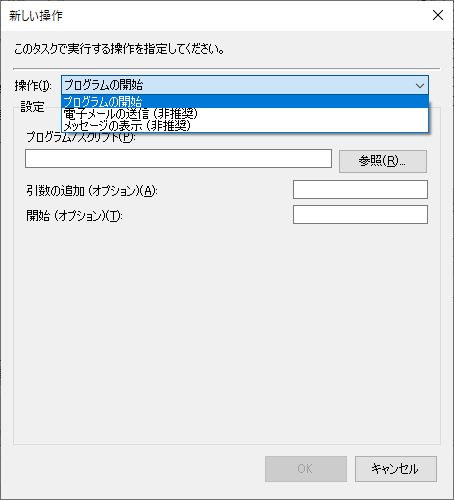
各項目についてぞれぞれ説明します。
【プログラム/スクリプト】 動かしたいタスク(BATファイル等)を指定 【引数の追加】 スクリプトに渡したい引数を指定 →不要の場合は空白でOK 【開始】 スクリプトが存在するフォルダパスを指定 →基本的には不要
設定タブ:条件
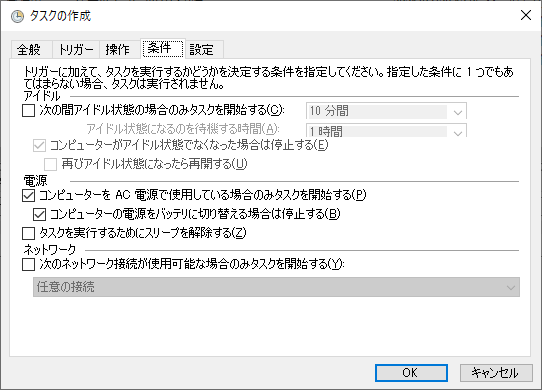
タスクを実行する際の条件を指定できる。設定した条件がすべて満たされたらタスクが実行される点には注意。基本的にはデフォルトのままにすることが多いため詳細は割愛。
設定タブ:設定
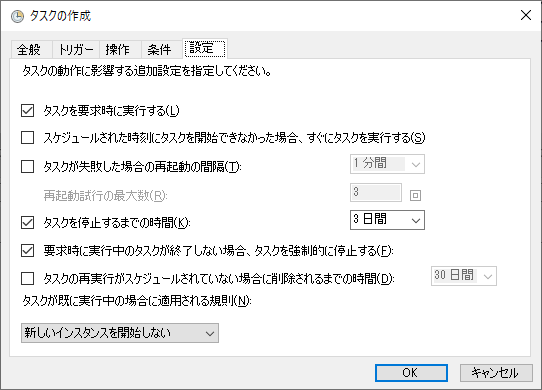
タスクの動作に関して追加で設定をすることが可能。基本的にはデフォルトのままにすることが多いため詳細は割愛。
スケジュールされたタスクを確認

すべてのタブの項目を埋めてOKをクリックするとタスクがスケジュールされる。下記画像の黄色ボックスの部分に新規作成したタスクが存在することを確認し、状態が「準備完了」となっていればOK。
また、タスクの各設定綱目については赤枠で囲ったところから確認することが可能です。
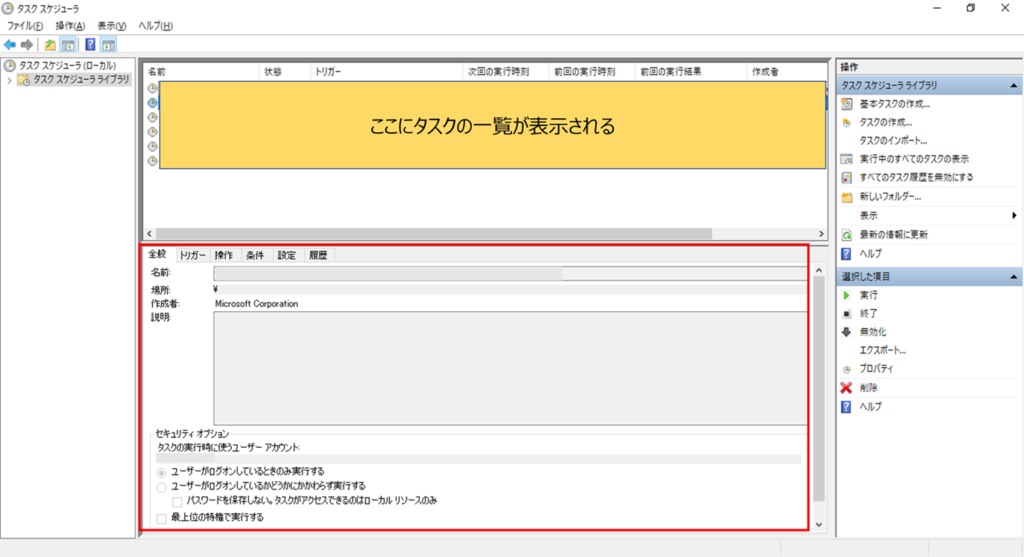
以上。
SAPコンサルタントとして長年にわたり複数のPJに携わってきたプロによる一冊。
本書では宅配ピザ屋を例に、会社の業務とそれに紐づく各SAPモジュールの説明が丁寧にされており、この一冊で体系的に業務とSAPの基礎知識を身に付けることが可能です。
これからSAPの業務に携わる人や、改めてSAPの全体観を把握したい人など、初心者~中級者まで自信を持っておすすめします。







コメントを残す